1. Install Media Codecs
Due to legal issues Ubuntu does not come with media codecs pre-installed, which are needed to play most audio and video formats. Installing the required codecs is straightforward:
sudo apt-get install ubuntu-restricted-extras
1.1 Install unrestricted version of libavcodec
sudo apt-get install libavcodec-extra
2. Install Java
Most likely you will only require the Java browser plugin and OpenJRE.sudo apt install icedtea-8-plugin openjdk-8-jre
3. Adobe Flash on Ubuntu
Unfortunately Flash is still needed for many web applications.sudo apt-get install flashplugin-installerAlternatively you can use chromium (recommended!).
sudo apt-get install chromium-browser chromium-browser-l10n chromium-codecs-ffmpeg
4. Install Linux Graphics Drivers
AMD users will experience a drop in performance because the AMD driver is not supported as of now (June 2016) in Ubuntu 16.04. So think twice before upgrading if you are playing games or performing GPU-intensive work.- 1) Open Software & Updates from the Unity Dash
- 2) Click on the Additional Drivers tab
- 3) Follow on-screen instructions
5. Install a System Cleaner
BleachBit is an excellent open-source tool to keep your caches clean and perform some other essential housekeeping from time to time.sudo apt-get install bleachbit
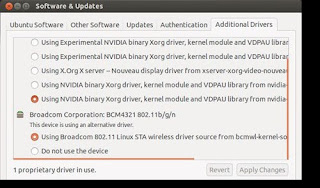
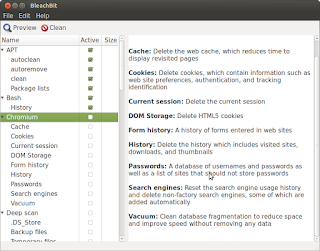
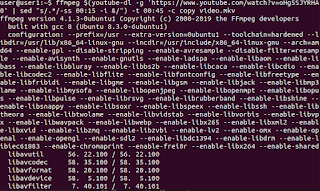


Step 1.1 is not needed as installing restricted extras installs libavcodec-extra as well as the flash installer in step 3
ReplyDeleteI've been dual-booting Windows and Ubuntu for almost ten years now. Unfortunately, after installing Windows 10, the GRUB boot loader that allows you to choose between Windows and Ubuntu disappeared from my computers, so I was forced to either automatically boot into Windows 10 at start-up or enter the BIOS and choose to boot into Ubuntu from there.
ReplyDeleteHowever, after installing the windows 10 Anniversary Update (1607), not only was the GRUB boot loader missing, but the option to boot into Ubuntu disappeared from the BIOS as well. There was essentially no way to boot into Ubuntu, even though the computer still showed that the Ubuntu partition was “healthy”.
If you are experiencing this same problem, here is how to restore normal functioning of the GRUB boot loader:
First, go into the Windows 10 Command Prompt (Administrator) this way: Click on the “Windows” logo at the bottom left-hand side of the screen. Go down to Windows System>Right-click “Command Prompt”> More>Run as administrator
Enter (copy/paste) the following: bcdedit /set {bootmgr} path \EFI\ubuntu\grubx64.efi